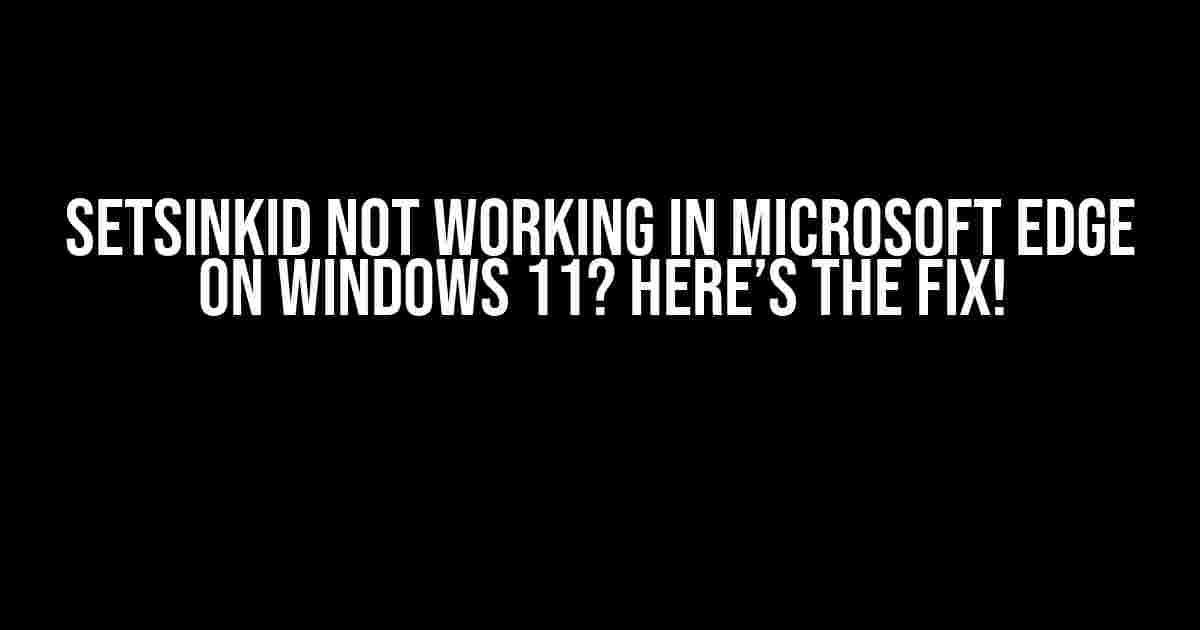Are you frustrated with the setSinkId method not working in Microsoft Edge on Windows 11? You’re not alone! This pesky issue has been plaguing developers and users alike, causing audio playback issues and headaches galore. Worry not, dear reader, for we’ve got the solution you’ve been searching for. Buckle up and get ready to troubleshoot your way to audio bliss!
- What is setSinkId, and why does it matter?
- The Problem: setSinkId Not Working in Microsoft Edge on Windows 11
- Workaround 1: Use the MediaStreamTrack.getSources() Method
- Workaround 2: Use the navigator.mediaDevices.getUserMedia() Method
- Workaround 3: Use a Third-Party Library or Polyfill
- Troubleshooting Tips and Tricks
- Conclusion
What is setSinkId, and why does it matter?
In the world of web development, setSinkId is a crucial method used to set the audio output device for media elements, such as audio and video tags. It’s essential for scenarios where you need to specify the audio output device, like in video conferencing or online gaming applications.
<audio id="myAudio"></audio>
const audio = document.getElementById('myAudio');
audio.setSinkId('default').then(() => {
console.log('Audio output set to default device!');
}).catch((error) => {
console.error('Error setting audio output:', error);
});In the example above, we’re using the setSinkId method to set the audio output to the default device. Sounds simple, right? Well, not so much in Microsoft Edge on Windows 11, where this method seems to fail miserably.
The Problem: setSinkId Not Working in Microsoft Edge on Windows 11
When you try to use the setSinkId method in Microsoft Edge on Windows 11, you might encounter one of the following issues:
- The method returns a promise that never resolves or rejects.
- The audio output doesn’t change, despite the method being called successfully.
- You receive a cryptic error message, like “MediaStreamTrack.getSources is not supported” or “Failed to set sink id.”
These issues can be frustrating, especially when you’re working on a critical project that relies on audio output customization. But fear not, dear reader, for we’ve identified the root cause and have some clever workarounds to share with you!
Workaround 1: Use the MediaStreamTrack.getSources() Method
One way to bypass the setSinkId method issue is to use the MediaStreamTrack.getSources() method to enumerate the available audio output devices and then use the MediaStreamTrack.setSinkId() method to set the desired audio output device.
const audioTracks = stream.getAudioTracks();
if (audioTracks.length > 0) {
const audioTrack = audioTracks[0];
const sources = await navigator.mediaDevices.enumerateDevices();
const audioOutputDevices = sources.filter((source) => source.kind === 'audiooutput');
if (audioOutputDevices.length > 0) {
const selectedDevice = audioOutputDevices[0];
try {
await audioTrack.setSinkId(selectedDevice.deviceId);
console.log(`Audio output set to ${selectedDevice.label}!`);
} catch (error) {
console.error('Error setting audio output:', error);
}
} else {
console.log('No audio output devices available!');
}
}In this example, we’re using the MediaStreamTrack.getSources() method to retrieve an array of MediaDeviceInfo objects, which contain information about the available audio output devices. We then use the MediaStreamTrack.setSinkId() method to set the desired audio output device.
Workaround 2: Use the navigator.mediaDevices.getUserMedia() Method
Another approach is to use the navigator.mediaDevices.getUserMedia() method to request access to the user’s media devices, including the audio output device. This method returns a MediaStream object, which can be used to set the audio output device.
navigator.mediaDevices.getUserMedia({ audio: true, video: false })
.then((stream) => {
const audioTracks = stream.getAudioTracks();
if (audioTracks.length > 0) {
const audioTrack = audioTracks[0];
try {
audioTrack.setSinkId('default').then(() => {
console.log('Audio output set to default device!');
}).catch((error) => {
console.error('Error setting audio output:', error);
});
} catch (error) {
console.error('Error setting audio output:', error);
}
} else {
console.log('No audio tracks available!');
}
})
.catch((error) => {
console.error('Error requesting media access:', error);
});In this example, we’re using the navigator.mediaDevices.getUserMedia() method to request access to the user’s media devices, including the audio output device. We then use the MediaStreamTrack.setSinkId() method to set the desired audio output device.
Workaround 3: Use a Third-Party Library or Polyfill
If the above workarounds don’t work for you, you can try using a third-party library or polyfill that provides a setSinkId method. One popular option is the webrtc-adapter polyfill, which provides a setSinkId method that works across different browsers, including Microsoft Edge on Windows 11.
<script src="https://cdn.jsdelivr.net/npm/webrtc-adapter@latest/dist/adapter.min.js"></script>
const audio = document.getElementById('myAudio');
adapter.browserShim.setSinkId(audio, 'default').then(() => {
console.log('Audio output set to default device!');
}).catch((error) => {
console.error('Error setting audio output:', error);
});In this example, we’re using the webrtc-adapter polyfill to provide a setSinkId method that works across different browsers, including Microsoft Edge on Windows 11.
Troubleshooting Tips and Tricks
If you’re still experiencing issues with the setSinkId method, here are some troubleshooting tips and tricks to help you out:
| Troubleshooting Tip | Description |
|---|---|
| Check the browser version | Make sure you’re using the latest version of Microsoft Edge on Windows 11. Sometimes, updating the browser can resolve the issue. |
| Disable audio enhancements | Try disabling audio enhancements in the Windows 11 settings. This can sometimes cause issues with audio output. |
| Use a different audio output device | Try using a different audio output device, such as a headset or speakers, to see if the issue persists. |
| Check the MediaStreamTrack.state property | Verify that the MediaStreamTrack.state property is set to “live” before calling the setSinkId method. |
By following these troubleshooting tips and tricks, you should be able to resolve the setSinkId method issue in Microsoft Edge on Windows 11. Happy coding!
Conclusion
In conclusion, the setSinkId method not working in Microsoft Edge on Windows 11 can be a frustrating issue, but it’s not insurmountable. By using the workarounds and troubleshooting tips outlined in this article, you should be able to overcome this obstacle and provide a better audio experience for your users. Remember to stay calm, stay patient, and stay creative when troubleshooting!
Frequently Asked Question
Having trouble with the setSinkId method in Microsoft Edge on Windows 11? You’re not alone! Check out these frequently asked questions to get back on track.
Why is setSinkId not working in Microsoft Edge on Windows 11?
The setSinkId method might not be working due to a known issue in Microsoft Edge on Windows 11. Try updating your browser to the latest version or using the Microsoft Edge Canary channel to see if the issue is resolved.
Are there any alternative methods to setSinkId in Microsoft Edge?
Yes, you can use the sinkId property of the MediaStreamTrack interface as an alternative. This property allows you to set the ID of the audio sink.
Is setSinkId supported in other browsers?
Yes, setSinkId is supported in Google Chrome, Mozilla Firefox, and other browsers that support the MediaStreamTrack interface.
Can I use setSinkId for video tracks as well?
No, setSinkId is only applicable to audio tracks. For video tracks, you can use thesinkId property of the MediaStreamTrack interface.
Are there any known workarounds for the setSinkId issue in Microsoft Edge?
Yes, some developers have reported success by using the MediaStreamTrack.getSources() method to retrieve the audio sources and then selecting the desired sink ID manually. However, this method may not work in all scenarios.