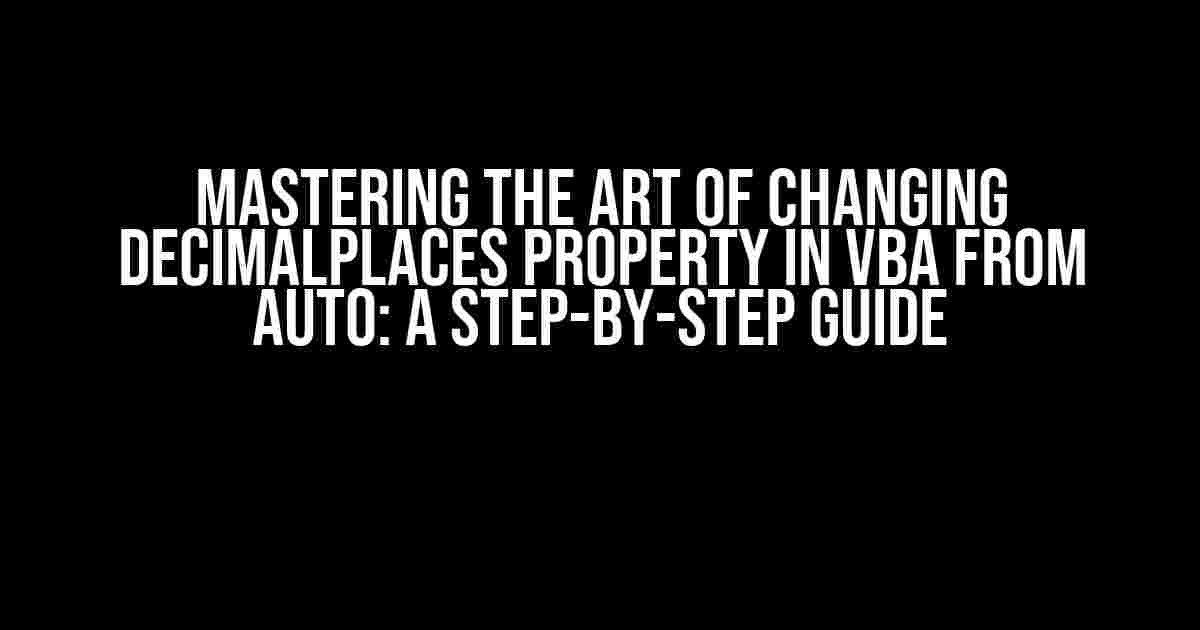Are you tired of dealing with pesky decimal places in your VBA applications? Do you want to take control of the number of decimal places displayed in your Excel worksheets? Look no further! This comprehensive guide will walk you through the process of changing the DecimalPlaces property in VBA from AUTO, providing you with the knowledge and skills to master this essential skill.
What is the DecimalPlaces Property?
The DecimalPlaces property is a crucial aspect of formatting numbers in VBA. It determines the number of decimal places displayed for a numerical value. By default, the DecimalPlaces property is set to AUTO, which means Excel will automatically determine the number of decimal places based on the system settings. However, this can lead to inconsistent results and make your data look unprofessional.
Why Change the DecimalPlaces Property from AUTO?
There are several reasons why you might want to change the DecimalPlaces property from AUTO:
- Consistency**: By setting a fixed number of decimal places, you can ensure consistency in your data, making it easier to read and analyze.
- Accuracy**: When working with financial or scientific data, it’s essential to display the correct number of decimal places to maintain accuracy.
- Aesthetics**: A well-formatted worksheet with consistent decimal places can make a significant difference in the overall appearance of your reports and presentations.
How to Change the DecimalPlaces Property in VBA from AUTO
Now that we’ve covered the importance of changing the DecimalPlaces property, let’s dive into the step-by-step process of doing so:
Method 1: Using the Number Format Property
The most straightforward way to change the DecimalPlaces property is by using the Number Format property. This method is ideal for when you want to apply a uniform decimal place format to an entire range of cells.
Sub ChangeDecimalPlaces()
' Declare a range object
Dim rng As Range
' Set the range to the desired cells
Set rng = Range("A1:B10")
' Change the Number Format property to a fixed decimal place
rng.NumberFormat = "0.00"
End Sub
In this example, we’re setting the Number Format property to “0.00”, which will display two decimal places for the entire range of cells A1:B10.
Method 2: Using the Format Function
The Format function is a versatile tool for formatting numbers in VBA. You can use it to change the DecimalPlaces property for specific cells or ranges.
Sub ChangeDecimalPlacesFormat()
' Declare a range object
Dim rng As Range
' Set the range to the desired cells
Set rng = Range("A1:B10")
' Use the Format function to change the decimal places
rng.Value = Format(rng.Value, "0.00")
End Sub
In this example, we’re using the Format function to change the decimal places for the range A1:B10 to two decimal places.
Method 3: Using the Text Property
The Text property is another way to change the DecimalPlaces property in VBA. This method is useful when you want to display a specific number of decimal places for a single cell or a range of cells.
Sub ChangeDecimalPlacesText()
' Declare a range object
Dim rng As Range
' Set the range to the desired cells
Set rng = Range("A1:B10")
' Use the Text property to change the decimal places
rng.Text = Format(rng.Value, "0.00")
End Sub
In this example, we’re using the Text property to change the decimal places for the range A1:B10 to two decimal places.
Common Issues and Troubleshooting
When working with the DecimalPlaces property, you might encounter some common issues. Here are some troubleshooting tips to help you overcome them:
| Issue | Solution |
|---|---|
| Decimal places not changing | Check that the Number Format property is not set to Text or General. Ensure that the range is correctly specified. |
| Formatting not applying to entire range | Verify that the range is correctly specified and that the code is running without errors. |
| Decimal places changing incorrectly | Check the format string used in the Number Format property or Format function. Ensure that it matches the desired number of decimal places. |
Conclusion
Mastering the art of changing the DecimalPlaces property in VBA from AUTO is a crucial skill for any Excel developer. By following the step-by-step guides and troubleshooting tips outlined in this article, you’ll be able to take control of the number of decimal places displayed in your worksheets, ensuring consistency, accuracy, and aesthetics. Remember to choose the method that best suits your needs, and don’t be afraid to experiment and learn more about the intricacies of the DecimalPlaces property.
Further Reading
To expand your knowledge on VBA and Excel development, check out these resources:
- Microsoft Documentation:
https://docs.microsoft.com/en-us/office/vba/api/overview/excel - Excel VBA Tutorials:
https://www.excel-vba-tutorial.com/ - VBA Guide:
https://www. automatemexcel.com/vba-guide/
By continuing to learn and explore the world of VBA, you’ll become a master of Excel development and take your skills to the next level.
Happy coding!
Frequently Asked Question
Get ready to demystify the DecimalPlaces property in VBA and break free from the shackles of AUTO!
How do I change the DecimalPlaces property from AUTO in VBA?
To change the DecimalPlaces property from AUTO, you need to set it to a specific integer value. For example, to set it to 2 decimal places, use `Range(“A1”).NumberFormat = “0.00”`. This will format the cell to display 2 decimal places.
What’s the difference between DecimalPlaces and NumberFormat in VBA?
While both properties control number formatting, `DecimalPlaces` is specific to the decimal places, whereas `NumberFormat` is a broader property that can control various aspects of number formatting, including decimal places, currency symbols, and more. Think of `DecimalPlaces` as a subset of `NumberFormat`!
How do I apply the DecimalPlaces property to an entire range in VBA?
To apply the DecimalPlaces property to an entire range, use `Range(“A1:B10”).NumberFormat = “0.00”` (assuming you want to format cells A1 to B10). This will set the decimal places for the entire range. You can adjust the range and format as needed!
Can I change the DecimalPlaces property for a single cell in VBA?
Yes, you can change the DecimalPlaces property for a single cell using `Range(“A1”).NumberFormat = “0.00”`. This will set the decimal places for only cell A1. Easy peasy!
Is it possible to set DecimalPlaces to a variable number of decimal places in VBA?
Yes, you can set DecimalPlaces to a variable number of decimal places using a string concatenation. For example, `Range(“A1”).NumberFormat = “0.” & String(Variable, “.”)`, where `Variable` is an integer specifying the number of decimal places. Clever, right?