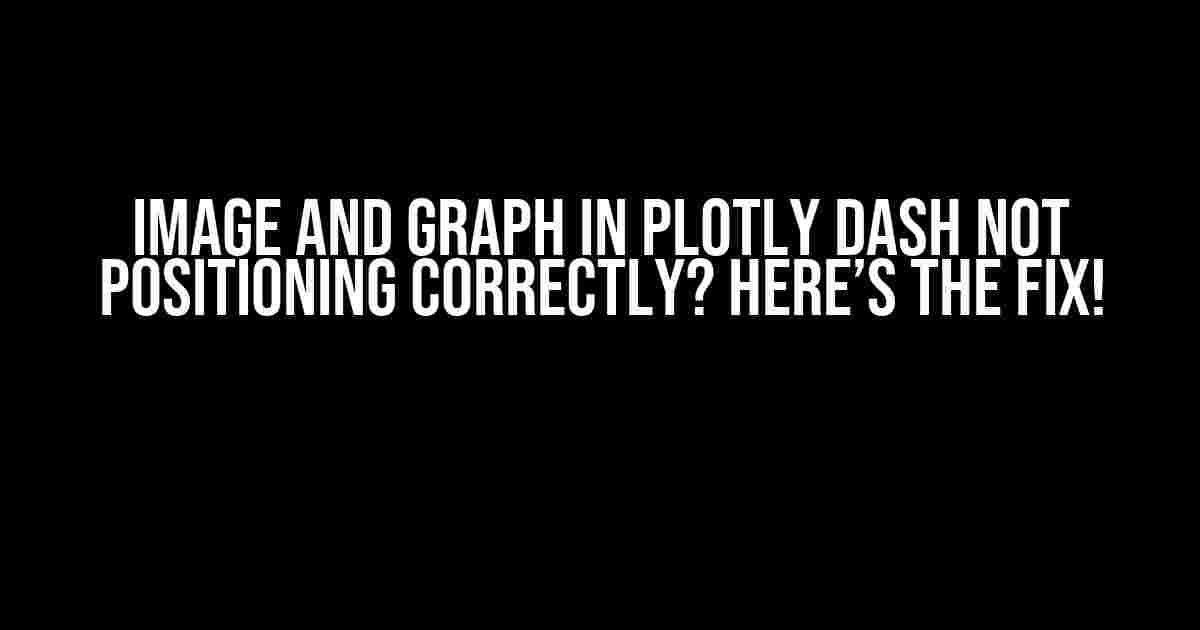Are you tired of struggling with misaligned images and graphs in your Plotly Dash application? Do you find yourself spending hours tweaking layouts only to end up with a wonky visualization? Well, worry no more! In this article, we’ll dive into the common issues that cause image and graph misalignment and provide you with actionable solutions to get your visualizations looking shipshape.
Understanding the Plotly Dash Layout
Before we dive into the solutions, it’s essential to understand how Plotly Dash layouts work. In Dash, you create a layout by combining different components, such as graphs, images, and text, into a single app. The layout is composed of rows and columns, which are defined using the `dbc.Row` and `dbc.Col` components.
import dash
import dash_html_components as html
from dash import dcc
app = dash.Dash(__name__)
app.layout = html.Div([
dbc.Row([
dbc.Col([
dcc.Graph(figure={'data': [{'y': [1, 2, 3]}]})
]),
dbc.Col([
html.Img(src='image.png')
])
])
])
if __name__ == '__main__':
app.run_server()
Common Issues Causing Misalignment
Now that we have a basic understanding of the Plotly Dash layout, let’s explore the common issues that cause image and graph misalignment:
- Inconsistent Component Sizing: When components have different sizes, it can cause the entire layout to become misaligned.
- Improper Use of Margins and Padding: Incorrectly set margins and padding can push components out of place.
- Graph Size Not Set: Failing to set the graph size can cause it to expand beyond its container.
- Image Size Not Set: Not setting the image size can cause it to resize incorrectly.
- Missing or Incorrect HTML Structure: A poorly structured HTML layout can lead to misalignment issues.
Solutions to Image and Graph Misalignment
Now that we’ve identified the common issues, let’s discuss the solutions to fix image and graph misalignment in Plotly Dash:
1. Set Component Sizing
To ensure consistent component sizing, use the `style` attribute to set the width and height of your components:
dbc.Col([
dcc.Graph(figure={'data': [{'y': [1, 2, 3]}]}, style={'width': '50%', 'height': '300px'})
], width=6)
dbc.Col([
html.Img(src='image.png', style={'width': '100%', 'height': '300px'})
], width=6)
2. Use Margins and Padding Correctly
Use the `style` attribute to set margins and padding for your components:
dbc.Col([
dcc.Graph(figure={'data': [{'y': [1, 2, 3]}]}, style={'width': '50%', 'height': '300px', 'margin': '10px', 'padding': '10px'})
], width=6)
dbc.Col([
html.Img(src='image.png', style={'width': '100%', 'height': '300px', 'margin': '10px', 'padding': '10px'})
], width=6)
3. Set Graph Size
Use the `figure` attribute to set the graph size:
dcc.Graph(figure={'data': [{'y': [1, 2, 3]}], 'layout': {'width': '50%', 'height': '300px'}})
4. Set Image Size
Use the `style` attribute to set the image size:
html.Img(src='image.png', style={'width': '100%', 'height': '300px'})
5. Use a Consistent HTML Structure
Ensure your HTML structure is consistent and well-formed:
<div>
<div>Graph Container</div>
<div>Image Container</div>
</div>
Additional Tips for Image and Graph Alignment
In addition to the solutions above, here are some additional tips to help you achieve perfect image and graph alignment:
- Use the Same Unit for Width and Height: Ensure that you use the same unit (e.g., px, %) for both width and height to maintain consistency.
- Use Flexbox for Alignment: Utilize flexbox properties like `justify-content` and `align-items` to align components horizontally or vertically.
- Test and Iterate: Don’t be afraid to experiment and test different layouts until you achieve the desired alignment.
| Component | Property | Description |
|---|---|---|
| Graph | figure.layout.width | Sets the graph width |
| Graph | figure.layout.height | Sets the graph height |
| Image | style.width | Sets the image width |
| Image | style.height | Sets the image height |
Conclusion
In this article, we’ve covered the common issues that cause image and graph misalignment in Plotly Dash and provided actionable solutions to fix them. By following these guidelines and tips, you’ll be able to create beautifully aligned visualizations that effectively communicate your data insights. Remember to test and iterate until you achieve the desired alignment, and don’t hesitate to reach out if you have any further questions!
Happy dash-ing!
Frequently Asked Question
Are you stuck with misaligned images and graphs in your Plotly Dash application? Worry no more! We’ve got the answers to get your visuals back on track.
Why are my images not displaying at the correct position in my Plotly Dash app?
This issue often arises due to conflicting CSS styles. Check if you’ve overridden the default CSS styles in your app. Try setting `style={‘height’: ‘100%’, ‘width’: ‘100%’}` for your image component, and adjust as needed. If the problem persists, ensure that your image is properly sized and formatted.
How can I center my graph horizontally within a div in Plotly Dash?
Simply wrap your graph component in a div with a `style` attribute, and set `display` to `flex` and `justify-content` to `center`. This will center your graph horizontally: `
`.
Why is my graph being cut off when I resize the window in Plotly Dash?
This usually happens when the graph’s parent element has a fixed size. Make sure to set `style={‘overflowX’: ‘auto’, ‘height’: ‘100vh’}` for the parent div to allow the graph to resize properly. Additionally, consider using a responsive design to adapt your graph to different screen sizes.
How do I fix the aspect ratio of my graph in Plotly Dash?
You can maintain the aspect ratio by setting `config={‘responsive’: True}` in your graph component. This allows the graph to adjust its size while keeping the aspect ratio intact. For more control, use `config={‘autosize’: False, ‘width’: ‘100%’, ‘height’: ‘100vh’}` and adjust the dimensions as needed.
Can I use CSS grid to position my images and graphs in Plotly Dash?
Absolutely! CSS grid is a powerful tool for layout management. You can wrap your components in a div with a CSS grid template, and use grid areas to position your images and graphs. For example: `
`. Get creative with your grid layout!